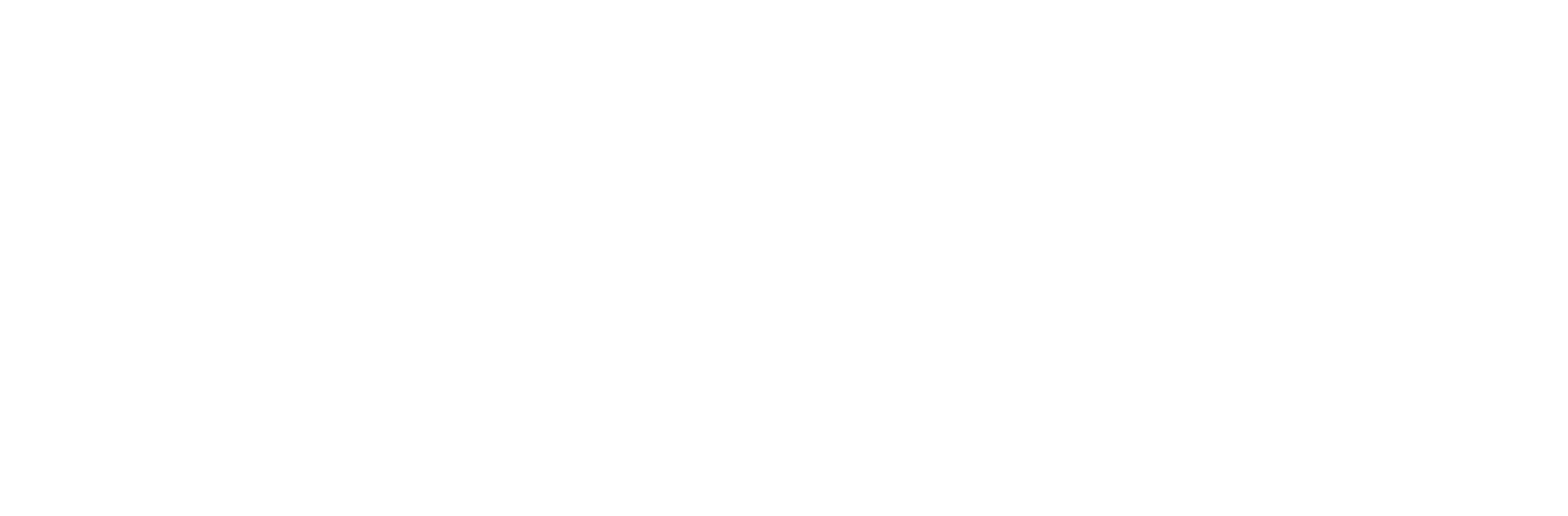Below you will find the information regarding how to install a Lets Encrypt SSL on your Flash Phoner installation
Upgrading and Updating your OS
CentOS
yum -y upgrade
yum -y update
Ubuntu/Debian
apt-get upgrade
apt-get update
Installing Lets Encrypt Certbot
The below commands will install the certbot from Lets Encrypt, this allows you to generate SSL's for any domains which point towards your servers IP. This is to validate that you own the domain.
CentOS
yum install certbot
Ubuntu/Debian
apt-get install certbot
Generating a SSL with Certbot
Next you will need to generate the SSL with certbot, follow the below commands and ensure you fill anything inside of [EXMAPLE] with your domain or configurations.
certbot certonly
- OPTIONAL: Choose option 1. This will generate a temporary web server so that we can verify ownership of the domain name.
- ENTER: Next enter your email address. They will use this to send notifications from the actual server when the SSL is due to expire.
- OPTIONAL: Read and accept the terms of service by entering A to agree.
- OPTIONAL: Share your email with ETF. Y for YES or N for NO.
- ENTER: Enter the domain name that you wish to generate an SSL for.
After the have completed the above 5 steps it will generate the SSL. You can now grab the certificate and fullchain files for your Flash Phoner install
Downloading fullchain.pem and privkey.pem files
You will now need to find and download your certificate files so that you can upload them to the Flash Phoner install.
cd /etc/letsencrypt/live/[YOUR DOMAIN]/; ls
After you execute the above command you will see the required files. Download these using an FTP client like FileZilla.
Uploading fullchain.pem and privkey.pem files to Flash Phoner
Once you have downloaded the files, go to your Flash Phoner install, login and click "Security" and then "Certificates". Upload your fullchain.pem to the certificate chain (step 1) and privkey.pem to the private key (step 2). After both these are uploaded the process it now complete. The certificate page will show you information regarding the certificates, verify the domain is correct using this.